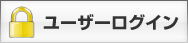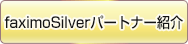FAXの基本的な送り方
基本的なFAXの送り方
faximoSilverの基本的なFAX送信の流れをご説明します。
faximoSilverでは、メールの本文と添付ファイルが相手先へFAXとして届きます。
より詳しい使い方については、faximoSilverオンラインマニュアルをご覧下さい。
1.メールの作成
2.件名の入力
3.メール本文の作成
送信するFAXの内容を作成します。
<メールの本文をFAXとして送る>
送りたい内容をメールの本文に入力します。
メールソフトが自動的に改行する設定になっている場合は、改行して送られますのでご注意ください。
※メールは必ずテキスト形式(プレーンテキスト)で作成してください。リッチテキスト形式、HTML形式等には対応しておりません。
<添付ファイルをFAXとして送る>
送信したいファイルをメールに添付します。
対応ファイル形式は下の表をご確認下さい。
メールの本文も合わせて送る場合は、メールの本文が必ず一枚目のFAXとして送られます。
添付ファイルのみをFAXとして送る場合には、2.で入力したメールの件名の前に「===」(続けて「=(イコール)」を3つ)と入力します。(===は全角/半角どちらでも可)
例)「===ファクシモ印刷 見積依頼」
<メールの本文をFAXとして送る>
送りたい内容をメールの本文に入力します。
メールソフトが自動的に改行する設定になっている場合は、改行して送られますのでご注意ください。
※メールは必ずテキスト形式(プレーンテキスト)で作成してください。リッチテキスト形式、HTML形式等には対応しておりません。
<添付ファイルをFAXとして送る>
送信したいファイルをメールに添付します。
対応ファイル形式は下の表をご確認下さい。
| 対応ファイル形式 | 備考 | |
|---|---|---|
| Microsoft Excel (2007、2010 2013) |
.xls/.xlsx/.xlsm | ご利用の際は、Excelファイル送信時の注意点をご確認下さい。 |
| Microsoft Word (2007、2010 2013) |
.doc/.docx/.docm | ご利用の際は、Wordファイル送信時の注意点をご確認下さい。 |
| Adobe PDF | ご利用の際は、PDFファイル送信時の注意点をご確認下さい。 Adobe Readerバージョン8.1にて動作確認をいたしております。 |
|
| JPEG | .jpg/.jpeg | ご利用の際はJPEGファイル送信時の注意点をご確認下さい。 |
| TIFF | .tif/.tiff | ご利用の際はTIFFファイル送信時の注意点をご確認下さい。 |
| テキスト | .txt | |
添付ファイルのみをFAXとして送る場合には、2.で入力したメールの件名の前に「===」(続けて「=(イコール)」を3つ)と入力します。(===は全角/半角どちらでも可)
例)「===ファクシモ印刷 見積依頼」
添付するファイルのファイルサイズが大きい場合、送信までに時間がかかる場合があります。
添付ファイルを送信される際は、なるべくファイルサイズが小さいファイルを添付していただくようお願いします。
添付ファイルを送信される際は、なるべくファイルサイズが小さいファイルを添付していただくようお願いします。
4.宛先の入力
メールの宛先を入力します。
宛先は必ず、宛先「TO」の欄に
(送りたいFAX番号)@cl1.faximo.jp
と入力してください。
入力する際には「-」(ハイフン)を入れずに、必ず市外局番から入力して下さい。
例えば、 03-1234-5678 へFAXを送りたい場合は、
0312345678@cl1.faximo.jp と入力します。
例)

複数宛先に送る場合は、複数宛にメールを送るときと同様に、送りたい番号分だけ上記のメールアドレスを作成して入力します。
Outlook Expressの場合は、「TO」欄に、「,」と「 」(スペース)で区切って必要なだけ宛先を入力します。
例)03123456789@cl1.faximo.jp, 03987654321@cl1.faximo.jp, 03147852369@cl1.faximo.jp
※宛先は必ず「TO」の欄に入力してください。「CC」、「BCC」に入力すると送信できません。
宛先は必ず、宛先「TO」の欄に
(送りたいFAX番号)@cl1.faximo.jp
と入力してください。
入力する際には「-」(ハイフン)を入れずに、必ず市外局番から入力して下さい。
例えば、 03-1234-5678 へFAXを送りたい場合は、
0312345678@cl1.faximo.jp と入力します。
例)

複数宛先に送る場合は、複数宛にメールを送るときと同様に、送りたい番号分だけ上記のメールアドレスを作成して入力します。
Outlook Expressの場合は、「TO」欄に、「,」と「 」(スペース)で区切って必要なだけ宛先を入力します。
例)03123456789@cl1.faximo.jp, 03987654321@cl1.faximo.jp, 03147852369@cl1.faximo.jp
※宛先は必ず「TO」の欄に入力してください。「CC」、「BCC」に入力すると送信できません。
5.メールの送信
メールを送信します。

6.送信完了の確認
送信が完了すると、送信完了確認メールがFAXを送信したメールアドレスに届きます。
番号違い、通話中等で送信できなかった場合はエラーメールが送信したメールアドレスに届きます。
※送信設定で通知を選択している場合のみ。(初期状態は通知を選択しています)
完了確認メールは送信元のメールアドレスにのみ届きます。送信メールアドレス1から送信した場合は、送信メールアドレス1にのみ送信完了確認メールが届き、2及び3には届きません。
番号違い、通話中等で送信できなかった場合はエラーメールが送信したメールアドレスに届きます。
※送信設定で通知を選択している場合のみ。(初期状態は通知を選択しています)
完了確認メールは送信元のメールアドレスにのみ届きます。送信メールアドレス1から送信した場合は、送信メールアドレス1にのみ送信完了確認メールが届き、2及び3には届きません。
(送信先FAX番号)宛のFAX送信が正常に完了しました。
送信日時:(送信年月日、時間)
送信先FAX番号:(送信先FAX番号)
枚数:(送信枚数)
件名:(送信時のメール件名)
※このEメールは受信確認専用アドレスから送信されています。
このメールに直接返信いただきましても
回答いたしかねますので何卒ご了承ください。
ご不明な点があれば、オンラインマニュアルをご参照いただくか、
エディックワークスサポートセンターまでお問い合わせください。
---------------------------------------------
エディックワークスサポートセンター
<お問い合わせ先>
Email:sv-support@faximo.jp
送信日時:(送信年月日、時間)
送信先FAX番号:(送信先FAX番号)
枚数:(送信枚数)
件名:(送信時のメール件名)
※このEメールは受信確認専用アドレスから送信されています。
このメールに直接返信いただきましても
回答いたしかねますので何卒ご了承ください。
ご不明な点があれば、オンラインマニュアルをご参照いただくか、
エディックワークスサポートセンターまでお問い合わせください。
---------------------------------------------
エディックワークスサポートセンター
<お問い合わせ先>
Email:sv-support@faximo.jp